Образец презентации в powerpoint дизайн проекта. Школьные презентации Powerpoint. Как установить фон в презентацию Powerpoint
Чтобы использовать шаблон, просто скачайте его с одного из перечисленных сайтов и откройте в любой программе или веб-сервисе, которые поддерживают форматы PPT и PPTX.
- Количество бесплатных шаблонов: около 100.
- Соотношение сторон: 16:9.
Хотя Slides Carnival может предложить вам не так уж и много шаблонов, большинство из них отличается богатым и качественным наполнением. Шаблоны на этом ресурсе, как правило, состоят из множества слайдов и включают в себя фоны, шрифты, иконки, редактируемые таблицы, графики, и прочий контент. Для удобного поиска по каталогу на сайте есть тематические рубрики. С их помощью можно быстро подобрать шаблоны для творческих, деловых и других типов презентаций.
- Количество бесплатных шаблонов: около 80.

Ещё один ресурс, который компенсирует небольшое количество шаблонов качеством контента. Некоторые шаблоны содержат не только фоны, изображения, иконки и шрифты, но и копии слайдов, выполненные в разных цветовых схемах: выбирайте цвета, которые лучше всего подходят вашей .
Для упрощения поиска по шаблонам на сайте есть фильтр по ключевым словам, которые отражают тематику и цвета слайдов или объекты, присутствующие на них.
- Количество бесплатных шаблонов: около 200.
- Соотношение сторон: 16:9.

Сайт SlideStore занимается продажей платных заготовок. Но после регистрации вы сможете бесплатно скачать две сотни профессиональных шаблонов. Слайды содержат иконки, шрифты, фоны, настраиваемые диаграммы и прочие элементы.
Шаблоны презентаций можно искать по цветам и рубрикам, среди которых доступны финансовая, медицинская, технологическая и бизнес-тематика.
- Количество бесплатных шаблонов: около 600.
- Соотношение сторон: 16:9 и 4:3.

Внушительная коллекция ресурса ALLPPT очень неоднородная. Одни шаблоны могут похвастать большим количеством слайдов с высокой концентрацией контента, другие состоят из пары-тройки практически голых фонов. Поэтому, чтобы найти что-то действительно стоящее, вам может понадобиться дополнительное время.
Бесплатные шаблоны презентаций на ресурсе сгруппированы по таким рубрикам, как абстракции, образование, природа, финансы, еда, бизнес и не только.
- Количество бесплатных шаблонов: около 400.
- Соотношение сторон: 4:3.

Этот ресурс предлагает большой выбор простейших шаблонов с минимальным количеством элементов на слайдах. Лучше всего такой формат подходит для случаев, когда нужно быстро создать незамысловатую презентацию, не засиживаясь над настройкой её содержимого. Типичный шаблон с PPT Template включает в себя несколько слайдов с разными вариациями одного фона без дополнительных элементов. На сайте есть рубрикатор с большим количеством тем: от животных до технологий.
Если некоторые шрифты будут отображаться неправильно, вы можете скачать и их отдельно. Ссылки должны присутствовать на странице загрузки шаблона или на его последнем слайде.
Презентация предоставляет информацию для широкого круга лиц различными способами и методами. Цель каждой работы - передача и усвоение предложенной в ней информации. А для этого сегодня используют различные методы: начиная от доски с мелом и заканчивая дорогим проектором с панелью.
Презентация может представлять из себя набор картинок (фото), обрамленных поясняющим текстом, встроенную компьютерную анимацию, аудио и видео файлы и другие интерактивные элементы.
На нашем сайте вы найдете огромное количество презентаций по любой интересующей Вас теме. В случае затруднения используйте поиск по сайту.
На сайте Вы сможете бесплатно скачать , презентации по астрономии, поближе познакомиться с представителями флоры и фауны на нашей планете в презентациях по биологии и географии. На уроках в школе детям будет интересно узнать историю своей страны в презентациях по истории.
На уроках музыки учитель может применять интерактивные презентации по музыке, в которых можно услышать звуки различных музыкальных инструментов. Также можно скачать презентации по МХК и презентации по обществознанию. Не обделены вниманием и любители русской словесности, представляю Вам работы в PowerPoint по русскому языку.
Для технарей есть специальные разделы: и презентации по математике. А спортсмены могут познакомиться с презентациями о спорте. Для любителей создавать свои собственные работы есть раздел , где любой желающий может скачать основу для своей практической работы.
Встречали ужасные PowerPoint презентации с разноцветными слайдами и безвкусными картинками? Тогда вы точно должны прочитать эту статью!
ВАЖНО : здесь я пишу только про бизнес презентации для чтения - не для публичных выступлений. Это важно понять, так как техники разные в этих двух форматах. Под форматом «бизнес презентаций для чтения» я подразумеваю такие документы как коммерческие предложения, спонсорские пакеты, инвестиционные презентации проектов, презентации продуктов, которые в большинстве случаев отправляются исключительно по электронной почте.
В этой статье я расскажу о наиболее распространенных ошибках в дизайне и поделюсь своими 10 приемами по созданию поистине крутых презентаций. Почти все примеры, которые я привожу ниже, - это выдержки из реальных кейсов, которые мы реализовали.
Здесь важно отметить, что 10 приемов актуальны на 2017 год (и ближайшие месяцы 2018).
Начнем с самого важного при создании презентации:
1 Не используйте шаблоны PowerPoint в вашей презентации
Хочу вас разочаровать, но в PowerPoint не заложены дизайнерские шаблоны. Зачастую эти шаблоны уже не в моде и сразу будут восприняты вашей аудитории как «некачественный товар».Я предлагаю 2 решения:
1. Вообще не используйте шаблоны. Объедините ваши слайды единым цветовым решением и сделайте формат и расположение заголовков одинаковым на всех слайдах, кроме первого и последнего.
2.Создавайте собственные шаблоны, если вы планируете использовать и редактировать данную презентацию в будущем. Для этого нам нужно перейти во вкладку Вид -> Образец слайдов. Это тайная комната, про которую знает далеко не каждый, как показывает практика.

В этом разделе мы можем создать свой шаблон!
Обычно я удаляю все стандартные шаблонные слайды в левой вкладке и создаю свои с нуля. Все что вам потребуется здесь - это добавить наполнители и оформить их.
Теперь у вас есть собственный шаблон.
2 Используйте 3-5 базовых цветов при создании презентаций
Пожалуйста, не используйте больше 5 различных цветов при создании своей презентации. Более того, используйте только 3 базовых цвета, так как 2 остальных - это как правило оттенки основных цветов.Как подобрать цветовую палитру.
- Один из трех оттенков должен быть выделен для фона. Определитесь сразу - это будет презентация со светлым или темным фоном. Если вы продвинутый дизайнер, то можете попробовать чередовать, но в этой статье я пропускаю эти эксперименты.
- Далее выбираем цвет для текста. Он должен быть максимально контрастным по отношению к цвету фона. Идеальный и часто встречающийся вариант: фон белый - текст черный. Но этот вариант уступает по части креатива.
Серый фон, голубой основной текст и темно-серый акцент.
Белый фон, черный текст, синий акцентный. 3 Цвета. Чередуется с темным фоном и белым текстом.
Темный фон, белый текст, салатовый акцентный. Здесь также используются оттенки салатового и чередуется темный и светлый фон.
Если вы все же не смогли определиться с цветовой палитрой или у вас нет брендбука компании/проекта, то предлагаю вам следующий ресурс color.adobe.com
Тут вы сможете подобрать цветовую палитру на основе изображения, а также во вкладке «Explore» (Смотреть) увидеть решения других пользователей и даже узнать количество просмотров и лайков.

3 Откажитесь от 3D иконок из поисковиков - обратитесь к линейным и плоским иконкам
К сожалению, я все еще часто встречаю слайды, в которых используются объемные некачественные иконки. Сейчас это устаревшая тема и выглядит очень некрасиво. А некоторые вообще не используют иконки, что тоже плохо, потому что в презентации важна визуализация, а не просто сплошной текст.Цель иконок : заменить лишний текст и ускорить запоминаемость и усвояемость информации.
Мой совет вам : при создании презентации используйте иконки из этого ресурса - flaticon.com
Иконки из flaticon сделают вашу презентацию более современной и лаконичной.
Там есть раздел "Packs ", где можно найти иконки единого стиля по конкретной тематике от одного дизайнера. Советую таким образом комплексно подбирать иконки, чтобы все были в едином стиле.
Подсознательно мы чувствуем каждую деталь в презентации вплоть до толщины линии у иконок, и если эта толщина разная между иконками, то презентация сразу же перестает гармонировать, и подсознательно мы уже не воспринимаем ее как качественную.
Также при работе с иконками хочу отметить такую тенденцию у людей как «синдром слепоты» . Это когда в презентации все делается больших размеров - «чтобы увидели все». Если вы делаете огромным все подряд, то это значительно понизит качество вашей презентаций, а ведь иконки смотрятся хорошо только при небольших размерах.
Давайте рассмотрим пример:

4 Каждый слайд - это картина, и ей нужна рамка. Или не нужна?
При создании презентации соблюдайте рамку от границ слайда. Причем в моде сейчас крупные рамки.Важно: расстояние от границ до содержания слайда должно быть одинаковым со всех сторон.
Пример:

Что может произойти? Может получится так, что содержание, которое вы планировали разместить, не уместиться на одном слайде, и это хорошо! Не нужно пытаться втиснуть все на одной странице. Лучше разделите на два слайда с одним заголовком.
Один слайд - один посыл.
Зачем все делать больших размеров - слайду нужен воздух.
5 Откажитесь от вредных привычек. Завяжите со шрифтами с засечками
Если вы не заядлый дизайнер и не экспериментируете со шрифтами, то я советую не использовать шрифты с засечками.Предлагаю вам следующий список шрифтов:
Системные шрифты:
Arial
Arial narrow
Arial Black (только для заголовков)
Calibri
Сторонние шрифты:
Bebas (только для заголовков)
Raleway
Roboto
Helvetica
Circe
Open Sans
Gotham Pro
Как сочетать шрифты при создании презентации?
Если вы никогда ранее не затрагивали тему сочетания шрифтов, то советую при создании презентации использовать только одну группу шрифтов и менять только его тип. Например, заголовок сделать Arial Black, а для обычного текста Arial, или еще вариант из сторонних шрифтов - заголовок Raleway Bold, а основной текст Raleway Regular.
Если вы все же решили экспериментировать
, то можно попробовать следующие сочетания:
Bebas Bold - заголовок
Raleway Regular - обычный текст
Остальным сочетаниям я предпочитаю выбрать один шрифт и менять только его тип. Это правильнее.
А вот пару ссылок , которые я лично использую для скачивания шрифтов:
6 Во время создания презентации используйте только качественные изображения
Это вообще больная тема. Особенно у нас в России. Если кто читал книгу Артемия Лебедева «Ководство» , то там он ясно отмечает, как в связи с падением культуры дизайна после развала СССР, у нашего населения параллельно исказился вкус к качественному дизайну.Возможно, вы сейчас читаете и никогда не оцените те работы, которые я здесь прославляю. И это не потому что вы плохой человек, а потому что наша среда не позволила вам развить хороший дизайнерский вкус.
Я могу лишь посоветовать то, что отлично работает у нас в студии на протяжении нескольких лет и ценится на международном уровне.
- Не используйте в качестве фоновых изображений картинки из поисковиков, если в этом нет необходимости
- Скачивайте изображения только со специализированных сайтов, где фотографы публикуют свои работы
- В качестве фона используйте изображения высокого разрешения - для меня это не менее 1000 пикселей по высоте и ширине
- Не используйте стоковые изображения с натянутыми улыбками людей и белым фоном. Это выглядит неестественно.
- В качестве источников вы можете использовать следующие ресурсы: flickr , unsplash , everypixel
7 Не используйте контуры. Либо толстые, либо ничего
Теперь немного углубимся в дизайн.Вы можете заметить, что при рисовании фигуры в PowerPoint, она может получится синей и с голубым контуром.
Важно: сразу же убирайте эти контуры. Они только подчеркнут, что вы не в тренде и не хотели париться с оформлением презентации.
Напрашивается вопрос: теперь контуры вообще вышли из моды?
Ответ: нет, они просто мутировали в крупные рамки.
Вот какие контуры сейчас еще можно использовать:
А в остальном - да, контуры вышли из моды как когда-то белые парики.
8 Не используйте тени. Либо большие и размытые, либо никакие
Тени, конечно, не вышли из моды, в отличие от контуров. Но они превратились в нечто эксклюзивное и дорогое. Как часы Patek Philippe. Вы либо покупаете оригинал, либо китайскую подделку и все понимают, что это китайская подделка.Мораль сей истории такова: если вы умеете создавать трендовые тени - отлично! Если нет, то, пожалуйста, отмените их везде во вкладке "Формат ".
В PowerPoint бывают стандартно установлены тени (особенно в ранних версиях). И я могу вам сказать наверняка, что такие тени нужно убирать сразу из шаблона.
Давайте рассмотрим примеры:
Плохие тени из PowerPoint

Хорошая тень из Dribbble

Прикрепляю вам даже настройки , если вы все-таки хотите использовать тени. Но используйте эту силу с умом и не накладывайте такую тень на все фигуры подряд, чтобы они не заполнили весь фон.

9 Как сделать таблицы и диаграммы красивыми? Убрать все лишнее
Здесь на самом деле правила пересекаются, но я заметил, что у некоторых, когда дело доходит до таблиц и диаграмм, они как будто все забывают: о правиле цветов, контурах, тенях, рамках и тому подобное.Впрочем, я вам уже описал все ошибки. Осталось их только не совершать.
Давайте рассмотрим на практике:
Вот таблица курильщика:

А вот здорового человека.
?", поэтому повторяться не буду, скажу только, что преимуществом версии 2010 является более богатый выбор встроенных тем. О том, как менять дизайн выбранного шаблона по своему усмотрению тоже можно почитать в вышеуказанной статье.
Второй способ. Добавление шаблона при создании презентации
Одним из отличий версии PowerPoint 2010 от версии 2007 является то, что из меню исчезла кнопка Office. Теперь ее роль выполняет вкладка Файл .
Чтобы создать новую презентацию на основе шаблона, нужно перейти на вкладку Файл и выбрать пункт Создать . Откроется окно доступных тем и шаблонов от Microsoft Office. Как и в PowerPoint 2007 эта коллекция содержит в себе не только шаблоны, но и схемы, диаграммы, карточки, слайды с готовыми фонами, книги, формы и т.д.

Можно пройтись по каждой категории и посмотреть имеющиеся в наличии шаблоны и другие материалы. На скриншоте, например, приведены доступные презентации для учебных заведений.

Поле поиска теперь расположено в середине окна. Это очень удобный инструмент для поиска шаблонов, которые должны отвечать определенным критериям. Например, если ввести запрос "зеленый фон", то в результате мы получим в выдаче 35 шаблонов с зеленым фоном. Экономия времени в чистом виде.

Третий способ. Альтернативные шаблоны PowerPoint
Не всегда темы, предоставляемые , удовлетворяют нашим потребностям. Но чаще всего можно найти подходящий шаблон на просторах Интернет, сделанный как профессиональными компаниями, так и большими любителями создавать шаблоны своими руками.
Сайтов, предоставляющих на платной или бесплатной основе свои шаблоны для презентаций довольно много, так что найти их не проблема. В том числе, и в нашей для создания презентаций PowerPoint.
С другими ресурсами можно познакомиться в разделе
Когда подходящий шаблон найден, то для того, чтобы на его основе начать создавать презентацию, его нужно всего лишь открыть. 🙂
Данные шаблоны можно использовать для создания презентаций к урокам и внеклассным занятиям по любым предметам.

Цель: использование шаблона для создания авторской презентации
Среда, редактор, в котором выполнен продукт: Microsoft Office PowerPoint 2010
Для создания следующего слайда можно поступить традиционно: правой кнопкой мыши задаем команду «Создать слайд». Можно и так: на панели меню выбираем Главная - Создать слайд. Среди образцов выбираем тот, который в данный момент нужен.



Целевая аудитория: для учителя
Цель: использование шаблона для создания авторской презентации
Среда, редактор, в котором выполнен продукт: Microsoft Office PowerPoint 2010
Данный шаблон можно использовать для создания презентаций к урокам и внеклассным занятиям по любым предметам.
Для создания следующего слайда можно поступить традиционно: правой кнопкой мыши задаем команду «Создать слайд». Можно и так: на панели меню выбираем Главная - Создать слайд. Среди образцов выбираем тот, который в данный момент нужен.


Целевая аудитория: для учителя
Цель: использование шаблона для создания авторской презентации
Среда, редактор, в котором выполнен продукт: Microsoft Office PowerPoint 2010
Краткое описание, методические рекомендации по использованию:
Данные шаблоны можно использовать для создания презентаций к урокам и внеклассным занятиям по любым предметам.
Для создания следующего слайда можно поступить традиционно: правой кнопкой мыши задаем команду «Создать слайд». Можно и так: на панели меню выбираем Главная - Создать слайд. Среди образцов выбираем тот, который в данный момент нужен.



Целевая аудитория: для учителя
Цель: использование шаблона для создания авторской интерактивной игры
Среда, редактор, в котором выполнен продукт: Microsoft Office PowerPoint 2010
Описание:
Данный шаблон выполнен в программе MicrosoftOfficePowerPoint 2010 по типу игры «Лабиринт». При правильном ответе учащийся переходит к следующему заданию, если же допускает ошибку, то начинает игру сначала.
В данном шаблоне использованы триггеры. В отведённые места для вопроса и ответа нужно записать свои.
Важно: нельзя менять местами и удалять слайды.8 слайд всегда должен быть последним. Можно добавить слайды для вопросов между 6 и 7 слайдами(дублировать слайд).


Целевая аудитория: для учителя
Цель: использование шаблона для создания авторской презентации
Среда, редактор, в котором выполнен продукт: Microsoft Office PowerPoint 2010
Данный шаблон можно использовать для создания презентаций к урокам и внеклассным занятиям по любым предметам.
Для создания следующего слайда можно поступить традиционно: правой кнопкой мыши задаем команду «Создать слайд». Можно и так: на панели меню выбираем Главная - Создать слайд. Среди образцов выбираем тот, который в данный момент нужен.


Целевая аудитория: для учителя
Шаблоны для создания презентаций PowerPoint. В архиве представлено 3 шаблона. Данный ресурс можно использовать для создания презентаций к урокам и внеклассным занятиям по любым предметам.
Для создания следующего слайда можно поступить традиционно: правой кнопкой мыши задаем команду «Создать слайд». Можно и так: на панели меню выбираем Главная - Создать слайд. Среди образцов выбираем тот, который в данный момент нужен. Среда, редактор, в котором выполнен продукт: Microsoft Office PowerPoint 2010.


Целевая аудитория: для учителя
В игре может участвовать от двух и более учащихся или команд. Игроки по очереди отвечают на вопросы. Проверить себя можно, нажав на карточку с вопросом. Если ответ неверный, то на карточке будет написано «Переход хода» и на этот вопрос отвечает следующий. Если ответ верный, то на карточке будет написано «Верно + 1». Кто наберёт наибольшее количество баллов, тот будет победителем.
В данном шаблоне использован технологический приём «Анимированная сорбонка». Для написания ответа, нужно разобрать «сорбонку». Для этого нужно сделать следующее:
- Сдвинуть первый прозрачный слой в сторону.
- На втором слое написать свой вариант ответа.
- Собрать «сорбонку» - второй слой и сверху прозрачный.
Так нужно проделать с каждым слайдом. Все остальные триггеры настроены автоматически.
Последние материалы сайта
Управление

Как заработать на бирже: примеры Способы заработать на бирже
— Как заработать на рынке первые деньги — Что должен знать новичок? — 3 успешные стратегии при торговле на биржах — Полезные советы — 5 роковых ошибок в игре на рынках — Два основных заработка на торговых площадках — 8 обязательных шагов начинающих трейде
Акты
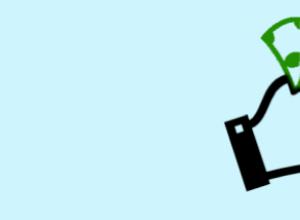
Темы для бизнеса без вложений
Многие люди, решившие открыть свое дело, не могут сразу рассчитывать на крупную сумму для создания инвестиций. Не стоит отчаиваться — на помощь придет бизнес с минимальными затратами. Используя недорогие, но выгодные идеи для бизнеса при минимальных затра
Регистрация

Кролиководство – выгодный бизнес
Животноводство считается одним из самых сложных, ресурсоемких и в то же время прибыльных направлений сельского хозяйства. Впрочем, такой вид бизнеса необязательно характеризуется многомиллионными инвестициями в покупку или строительство огромных ферм. К п
Акты

Составление ориентировочного бизнес плана по разведению кроликов
Каких только идей по организации собственного дела не встретишь в наше время в печати и на просторах интернета! Имеющим хотя бы скромный дачный участок (не говоря уже о просторном сельском доме с приусадебным хозяйством), выдается в виде рекомендаций прор
Онлайн сервисы

Белые и черные схемы заработка в интернете: обзор Схемы заработка в реале
Работа по найму Работа на себя Собственный интернет-магазин Фриланс: бизнес на знаниях Продажа игр Доход от платных архивов Прибыль от ставок Форекс, биржа валют Заключение Всё больше и больше людей хотят открыть свой бизнес в интернете и ищут рабочие
Договоры

Как можно заработать на своем канале в ютубе?
5. Заключение В век компьютерных технологий интернет очень быстро развивается. Большую популярность среди простых пользователей обрели самые разнообразные видеохостинги. И многих людей интересует вопрос - как заработать на Ютубе. Ведь это один из самых п